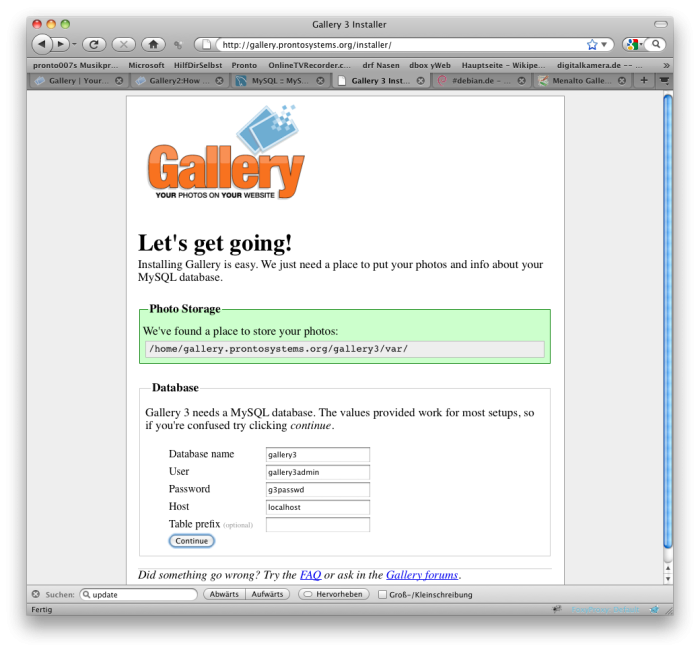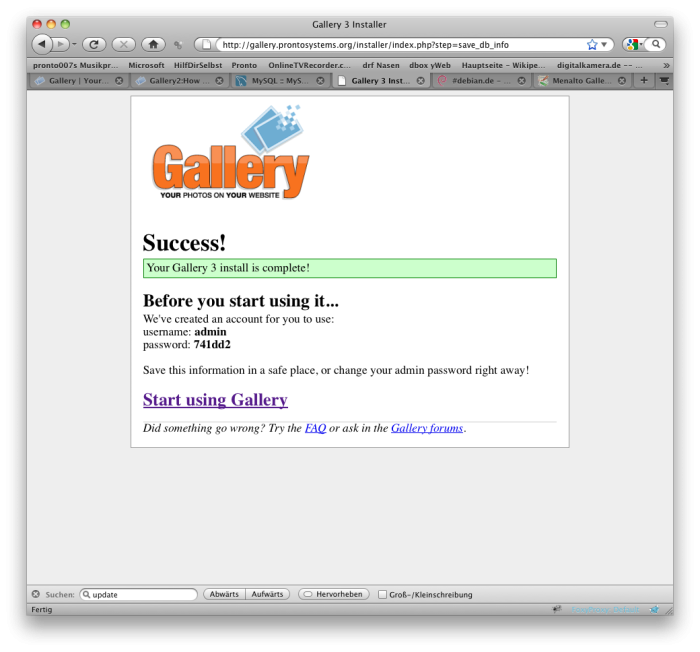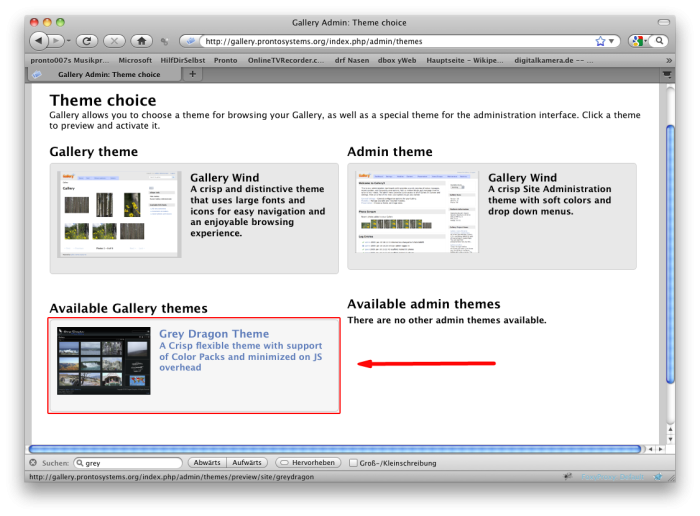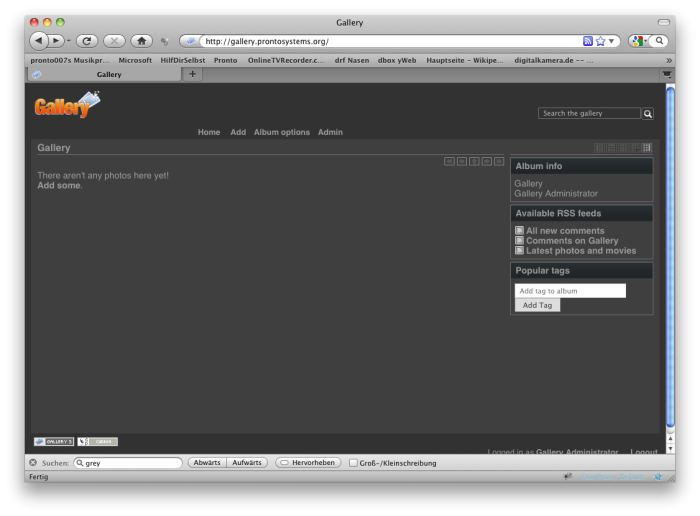Inhaltsverzeichnis
Menalto Gallery 3 auf Debian installieren
Um die Menalto Gallery 31) Bildergalerie auf einem Linux/Debian (Squeeze) System zu installieren, gehen Sie wie folgt vor:
Grundvoraussetzung für die Webseiten-basierte Präsentation einer Bildergalerie ist ein funktionierender Webserver. Im folgenden Tutorial wird auf ein Apache2 basierendes System zurückgegriffen. Eine Anleitung für eine lauffähige Apache2 Webserver Konfiguration auf einem Linux/Debian System finden Sie im Artikel -> vhosts auf Apache2 Webserver einrichten (Debian)
Notwendige Pakete installieren
Folgende Pakete sind neben einem lauffähigen Apache2 Webserver erforderlich.
Aktualisieren Sie vor der Installation der notwendigen Pakete die Paketliste:
# aptitude update
PHP5 Installation:
# aptitude install php5
Gallery 3 benötigt eine Datenbank, ich verwende hier im Beispiel die MySQL Datenbank in der Version 5.1:
#aptitude install mysql-server-5.1
Sie werden im Verlauf der Installation nach einem Passwort für den Datenbank Root Benutzer gefragt. Das ist nicht das System Root Passwort. Notieren Sie sich dieses Passwort, es wird im weiteren Verlauf noch benötigt. Hier im Beispiel wird das Passwort »mysqladmin« verwendet.
Des Weiteren wird noch das Modul »php5-mysql«2) benötigt, welches das direkte Ansprechen der MySQL-Datenbank aus PHP Skripts ermöglicht:
# aptitude install php5-mysql
Die Gallery Software benötigt des Weiteren noch eine Software zum Bearbeiten von Grafiken, zB zum Erstellen der Thumbnails. Es gibt hier mehrere Alternativen, zB »GD« oder »Imagemagick«, ich verwende in diesem Beispiel »Imagemagick«3)
# aptitude install imagemagickDatenbank und DB-User anlegen
Als nächstes müssen wir eine Datenbank und einen administrativen Datenbank User für die Gallery 3 anlegen:
Der Name der Datenbank ist im Prinzip frei wählbar, ich verwende hier »gallery3« als Datenbanknamen:
# mysqladmin -u root -p create gallery3
Der Name des administrativen Benutzers für die Datenbank ist ebenfalls frei wählbar, ich verwende hier im Beispiel den Benutzer Namen »gallery3admin«, welcher Vollzugriff auf die zuvor erstellte Datenbank bekommt. Dieser Benutzer bekommt ebenfalls ein Datenbank Passwort, hier im Beispiel wird als Passwort »g3passwd« verwendet:
# mysql gallery3 -u root -p -e"GRANT ALL ON gallery3.* TO gallery3admin@localhost IDENTIFIED BY 'g3passwd'"
Verwandte Artikel:
-> MySQL Root Passwort zurücksetzen
Gallery Software installieren
Laden Sie sich das aktuelle Installationspaket von gallery3 herunter und entpacken Sie es in das Dokument Root der Gallery3 Webseite (hier im Beispiel wird das Dokument Root »/home/gallery.prontosystems.org/gallery3«):
# pwd
/home/gallery.prontosystems.org/
# wget http://downloads.sourceforge.net/gallery/gallery-3.0.1.zip
# unzip gallery-3.0.1.zip
Das entpackte Verzeichnis heißt Default bereits »gallery3«, so dass Sie nun im kompletten Pfad bereits das vollständige Dokument Root »/home/gallery.prontosystems.org/gallery3« vorfinden sollten. Ich räume das Installerpaket noch auf und verschiebe es nach »/tmp« um evtl. später nochmal darauf zurückgreifen zu können:
# mv gallery-3.0.1.zip /tmp
Gallery3 erwartet noch im Dokument Root das Verzeichnis »var«, legen Sie dies abschließend noch an und geben Sie diesem Verzeichnis noch Vollzugriff:
# mkdir /home/gallery.prontosystems.org/gallery3/var# chmod 777 /home/gallery.prontosystems.org/gallery3/var
So das sollte es erst mal gewesen sein. Wenn Sie nun in Ihrem Browser die im DNS A-Record eingestellte URL aufrufen, werden die Abhängigkeiten von der Gallery3 Software überprüft und wenn alles glatt gelaufen ist, sollten Sie einen Bildschirm bekommen, in dem Sie noch den zuvor angelegten Datenbank User in die Gallery3 Konfiguration übernehmen müssen:
Danach sollten Sie eine lauffähige Bildergalerie zur Verfügung haben. Hier wird Ihnen noch mitgeteilt, dass die Software bereits einen administrativen User für das Webfrontend angelegt hat und zeigt Ihnen auch das Passwort an; ändern Sie dies sobald als möglich:
Erscheinungsbild ändern
Für die Gallery3 wurden eine Vielzahl von Erscheinungsbilder (sog. Themes) erstellt. Wenn Sie das Aussehen Ihrer Basisinstallation ändern möchten, können Sie im Web-Frontend unter »Admin → Appearance → Theme Choice« ändern. Allerdings müsse Sie zuerst das gewünschte Theme auf Ihren nach »$GALLERY_HOME/themes« kopieren. Ich bevorzuge zB für die Präsentation von Bildern einen eher dunklen, grauen Hintergrund. Dafür eignet sich zB das Theme »greydragon«:
# cd themes # pwd /home/gallery.prontosystems.org/gallery3/themes
# wget http://codex.gallery2.org/images/a/ab/Greydragon-theme.zip
# unzip Greydragon-theme.zip
Aufräumen:
# mv Greydragon-theme.zip /tmp
Danach können Sie im Webfrontend das soeben installierte Theme auswählen:
Danach sollte Ihnen bei einem erneuten Aufruf Ihrer Gallery3 Seite bereits das neue Erscheinungsbild angezeigt werden. Dieses ist noch schwarz, Sie können dies in diesem Theme aber unter »Admin - Appearance → Theme Options« unter »General Settings → Selected Color Pack« umstellen. Ich verwende »carbon«, welches ein recht dunkles Grau repräsentiert:
That's it…
— pronto 2011/04/04 21:58