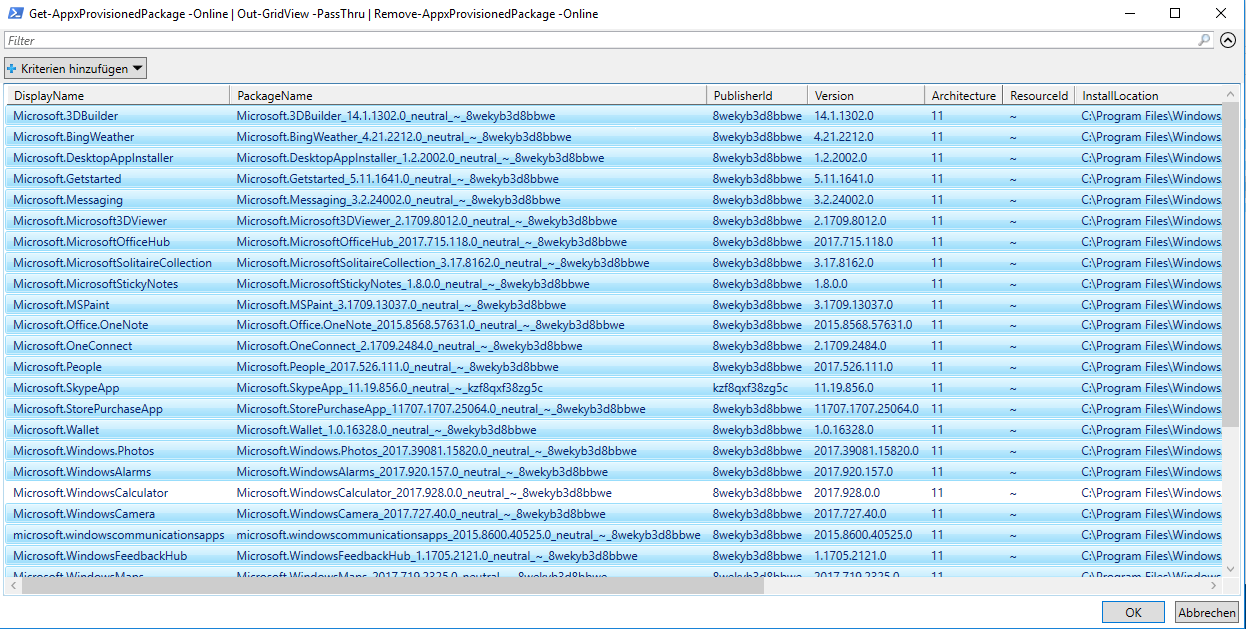Dies ist eine alte Version des Dokuments!
Windows 10 Installationsmedium ohne Bloatware erstellen
Windows 10 kommt mit so allerhand Tools daher, die im professionellen Office Umfeld nur bedingt zu gebrauchen sind. Es gibt zwar die Möglichkeit diese Tools auch nach der Installation zu entfernen, dafür sind von händischer Entfernung jeder einzelnen Anwendung bis hin zu einem Powershell Skript für die automatisierte Entfernung bereits einige Möglichkeiten vorhanden, dieses Tutorial zeigt wie man diese Tools bereits aus dem Installationsmedium entfernt, damit diese erst gar nicht installiert werden. Der Vorteil dieser Methode ist der, dass man die zuvor erwähnten Post-Installation Methoden nicht bei jedem neu angelegten Benutzer wieder ausführen muss.
Installationsabbild bearbeiten
Ein Windows Installationsmedium enthält idR mehrere Abbilder für verschiedene Versionen die bei der Installation zur Verfügung stehen. Diese werden im Installationsabbild durch einen Index angesprochen. Um herauszufinden, welchen Index wir im weiteren Verlauf bearbeiten müssen, können wir uns mit dem Parameter »Get-WimInfo« die verfügbaren Abbilder anzeigen lassen.
Im folgenden Beispiel ist das zu bearbeitende Installations ISO in Laufwerk »E:\« eingehängt. Dort sollte sich nun uA ein Verzeichnis »sources« befinden, in welcher sich die Windows Image Datei »install.wim« befindet:
PS E:\sources> dism /Get-WimInfo /wimfile:"e:\sources\install.wim" Tool zur Imageverwaltung für die Bereitstellung Version: 10.0.15063.0 Details für Abbild: "e:\sources\install.wim" Index: "1" Name: "Windows 10 Education" Beschreibung: "Windows 10 Education" Größe: 15.935.550.043 Bytes Index: "2" Name: "Windows 10 Education N" Beschreibung: "Windows 10 Education N" Größe: 14.862.811.492 Bytes Index: "3" Name: "Windows 10 Enterprise" Beschreibung: "Windows 10 Enterprise" Größe: 15.956.932.688 Bytes Index: "4" Name: "Windows 10 Enterprise N" Beschreibung: "Windows 10 Enterprise N" Größe: 14.882.439.147 Bytes Index: "5" Name: "Windows 10 Pro" Beschreibung: "Windows 10 Pro" Größe: 15.936.243.485 Bytes Index: "6" Name: "Windows 10 Pro N" Beschreibung: "Windows 10 Pro N" Größe: 14.863.479.476 Bytes Der Vorgang wurde erfolgreich beendet.
Da das »ISO 9660 Dateisystem« by Design »read only« ist, können wir die notwendigen Änderungen nicht direkt im eingehängten ISO vornehmen. Wir müssen die Datei »install.wim« zuerst aus der ISO heraus auf die Festplatte kopieren. Das Zielverzeichnis ist dabei frei wählbar, lediglich sollte man darauf ein Schreibrecht besitzen:
PS C:\Windows\system32> Copy-Item e:\sources\install.wim C:\orgfiles\IMAGE_BUILD\1709EE\Volumen\
Microsoft hat auf die Datei »install.wim« noch das »Read-Only Flag« gesetzt, welches erst entfernt werden muss, um das Image zu mounten:
PS C:\Windows\system32> Set-ItemProperty -Path "C:\orgfiles\IMAGE_BUILD\1709EE\Volumen\install.wim" -Name IsReadOnly -Value $False
Danach kann das Image mit »DISM«1) zur Bearbeitung gemountet werden. Achten Sie dabei auf die Angabe des korrekten Index:
PS C:\Windows\system32> dism.exe /Mount-Wim /MountDir:"c:\mount" /wimfile:"C:\orgfiles\IMAGE_BUILD\1709EE\Volumen\install.wim" /index:3 Tool zur Imageverwaltung für die Bereitstellung Version: 10.0.15063.0 Abbild wird bereitgestellt [==========================100.0%==========================] Der Vorgang wurde erfolgreich beendet.
Jetzt sind alle relevanten Daten im Mountpoint »c:\mount« eingehängt und können dort bearbeitet werden. Zum Anzeigen der bereitgestellten Apps führen Sie folgendes Kommando aus:
<fc #FF0000>PS C:\Windows\system32> Get-AppxProvisionedPackage -Path c:\mount | select Displayname, PackageName | fl DisplayName : Microsoft.BingWeather PackageName : Microsoft.BingWeather_4.21.2492.0_neutral_~_8wekyb3d8bbwe DisplayName : Microsoft.DesktopAppInstaller PackageName : Microsoft.DesktopAppInstaller_1.8.4001.0_neutral_~_8wekyb3d8bbwe DisplayName : Microsoft.GetHelp PackageName : Microsoft.GetHelp_10.1706.1811.0_neutral_~_8wekyb3d8bbwe DisplayName : Microsoft.Getstarted PackageName : Microsoft.Getstarted_5.11.1641.0_neutral_~_8wekyb3d8bbwe . . .
Zum Entfernen der unerwünschten Tools kann entweder in einer Konsole das Kommando »Remove-AppXProvisionedPackage« verwendet werden oder aber, wenn nicht alle Apps entfernt werden sollen auch eine GUI aufgerufen werden, wo man die Apps zum entfernen markieren kann. Somit können dann eine oder mehrere Apps erhalten bleiben. Rufen Sie die GUI wie folgt auf:
PS C:\Windows\system32> Get-AppxProvisionedPackage -Online | Out-GridView -PassThru | Remove-AppxProvisionedPackage -Online
Jetzt können selektiv die Apps markiert werden, deren Bereitstellung aufgehoben werden soll. Im folgenden Beispiel sollen alle Apps, bis auf der Taschenrechner entfernt werden:
KOntrolle:
PS C:\> Get-AppxProvisionedPackage -Path c:\mount | select Displayname, PackageName | fl DisplayName : Microsoft.WindowsCalculator PackageName : Microsoft.WindowsCalculator_2017.828.2012.0_neutral_~_8wekyb3d8bbwe
PS C:\> Dismount-WindowsImage -Path c:\mount -Save -CheckIntegrity