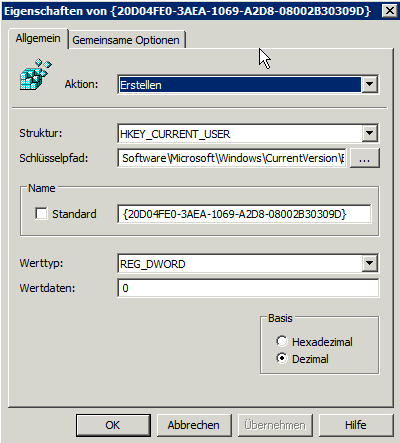Inhaltsverzeichnis
Desktop Icons anzeigen
In Windows 7 und Server 2008 R2 wird standardmäßig das Computer Icon (früher Arbeitsplatz) nicht mehr angezeigt. Bei Betrieb eines RDS Servers möchte man den User Desktop uU soweit wie möglich vorbereiten. Dieser Artikel beschreibt die Konfiguration zum Anzeigen des Computer Icons auf dem Desktop im Default User Account, welcher jedem neuen Benutzerprofil als Vorlage dient.
Der Registryschlüssel welcher für das Computer Icon verantwortlich ist:
HKEY_CURRENT_USER\Software\Microsoft\Windows\CurrentVersion\Explorer\HideDesktopIcons\
Subkey: NewStartPanel
Key: {20D04FE0-3AEA-1069-A2D8-08002B30309D}
Value: 0 → Computer Icon wird angezeigt
Vakue: 1 → Computer Icon wird nicht angezeigt
Lokalen Default User anpassen
Da sich das ganze jetzt im Current User Hive abspielt und wir nicht bei jedem User diese Einstellung von Hand machen müssen, stellen wir das jetzt beim Default User ein. Dadurch bekommt jeder neu angelegte Benutzer diese Einstellung mit auf dem Weg. Bereits vorhandene Benutzer werden von dieser Einstellung nicht mehr betroffen.
Starten Sie eine Kommandokonsole im Administrator-Modus und laden Sie die Registry des Default Users in einen temporären Schlüssel (zB CUSTOM):
C:\> reg.exe load "HKU\CUSTOM" "%SYSTEMDRIVE%\Users\Default\ntuser.dat"
Legen Sie den Schlüssel »HideDesktopIcons\ClassicStartMenu« als »REG_DWORD« mit dem Wert »00000000« an:
C:\> reg.exe add HKEY_USERS\CUSTOM\Software\Microsoft\Windows\CurrentVersion\Explorer\HideDesktopIcons\ClassicStartMenu\ /v {20D04FE0-3AEA-1069-A2D8-08002B30309D} /t REG_DWORD /d 00000000
Wiederholen Sie das Kommando für das neue Standard Startmenü »NewStartPanel«:
C:\> reg.exe add HKEY_USERS\CUSTOM\Software\Microsoft\Windows\CurrentVersion\Explorer\HideDesktopIcons\NewStartPanel\ /v {20D04FE0-3AEA-1069-A2D8-08002B30309D} /t REG_DWORD /d 00000000
Entladen Sie im Anschluss daran den temporären Schlüssel »CUSTOM« wieder:
C:\> reg.exe unload HKU\CUSTOM
Danach ist die Default user Vorlage den neuen Gegebenheiten angepasst und jeder neu hinzugekommene Benutzer wird das Computer Icon bereits auf dem Desktop vorfinden. Wenn Sie weitere DesktopIcons anlegen möchten, legen Sie einfach das passende REG_DWORD dazu an:
| REG_DWORD | Icon |
|---|---|
{20D04FE0-3AEA-1069-A2D8-08002B30309D} | Computer |
{59031a47-3f72-44a7-89c5-5595fe6b30ee} | Benutzerdaten |
{5399E694-6CE5-4D6C-8FCE-1D8870FDCBA0} | Systemsteuerung |
{F02C1A0D-BE21-4350-88B0-7367FC96EF3C} | Netzwerk |
{645FF040-5081-101B-9F08-00AA002F954E} | Papierkorb |
Note: Dieser Workaround funktioniert nur bei Benutzern, welche sich nach diesen Änderungen zum ersten mal am System anmelden.
Group Policy Preferences (GPP) anlegen
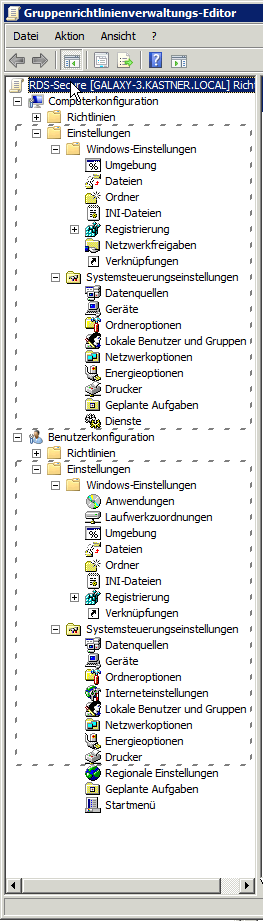
Mit Server 2008 wurden Group Policy Preferences (GPP) eingeführt und in Server 2008 R2 noch einmal deutlich optimiert. Im Kern der Sache sind GPPs Einstellungen welche als Richtlinie vorab eingestellt werden können, vom User aber auch wieder verändert werden dürfen, was bei den konventionellen Group Policy Objects (GPO) so nicht möglich war. GPPs sind nur in GPOs vorhanden, welche im Active Directory gespeichert sind; das bedeutet, dass Sie in einem lokalen 2008 R2 Server keine GPPs nutzen können.
Da unser RDS Server diese Voraussetzung erfüllt, ist es möglich, die og im Server lokalen Registry Settings auch via GPPs vorzunehmen. Der Vorteil, neben dem der zentralen Methode zum Bearbeiten der Einstellungen ist auch, dass sich diese Änderungen auch nachträglich auf Benutzer ausrollen lässt. Zu beachten ist hierbei, dass die vorgenommenen Einstellungen nicht wieder zurückgenommen werden, wenn Sie die GPP löschen, Sie können aber das Verhalten des Systems ggf über diverse gegensätzliche Optionen wieder so beeinflussen, dass es dem Ursprungszustand entspricht. In der Grafik rechts sehen Sie die Einstellungsmöglichkeiten, welche wie gewohnt auf Computer- oder Benutzerobjekte angewandt werden können.
Um das Computer Icon auf dem Desktop der Benutzer anzuzeigen, navigieren Sie in Ihren GPO-Einstellungen, welche auf Ihren RDS-Server angewendet werden, nach »Benutzerkonfiguration → Einstellungen → Windows-Einstellungen → Registrierung« und wählen im Kontextmenü von »Registrierung → Neu → Registrierungselement« und legen Sie ein Registrierungselement mit folgenden Einstellungen an:
- Aktion: Erstellen
- Struktur: HKEY_CURRENT_USER
- Schlüsselpfad: Software\Microsoft\Windows\CurrentVersion\Explorer\HideDesktopIcons\NewStartPanel\
- Name: {20D04FE0-3AEA-1069-A2D8-08002B30309D}
- Checkbox Standard: Deaktiviert
- Werttyp: REG_DWORD
- Wertdaten: 0
Verfahren Sie mit den anderen Desktop Icons aus der og Liste genauso.
Sie können diese Einstellung wieder zurücknehmen indem Sie bei dem Registrierungselement als Aktion »Löschen« wählen und die Gruppenrichtlinien aktualisieren.
Verwandte Artikel:
RDS: How To -> Maximale Profilgroesse festlegen
RDS: How To -> Explorer Favoriten bearbeiten
RDS: How To -> Explorer Navigation bearbeiten
How To -> (Win 7) Desktop Symbole anpassen
— pronto 2013/10/28 13:55